
Windows 10 Mail Change Order Of Accounts
The account name is what you'll see in both the left pane of Mail for Windows 10 as well as the Manage Accounts pane. Note: If you receive the message “We couldn’t find info for that account. Make sure that the email address is correct and then try again,” you’ll need to click Try again three times before the button changes to Advanced. This tutorial will show you how to rename accounts in your Mail app in Windows 10. EXAMPLE: Account name in Mail app Here's How: 1 Open the Mail app. 2 Click/tap on the Settings (gear) icon at the bottom of the left pane, and click/tap on Manage Accounts in the Settings flyout. (see screenshot below).
I have found when using a Gmail account with Windows 10 Mail App that it uses the wrong sender name. This has been posted about before and I could not find a posted solution.
This was the fix for me.It all relates to the order in which email accounts are created. Change the order and the results change.
This means deleting them and adding them again at the bottom of the list.Here is what happened to me. I set up my Windows 10 Mail App with my first email address, my Windows ID / hotmail account, sending emails using my real name.My Dad has Alzheimers so I added his BT Internet email account to the mail App so I can manage his emails remotely for him, and send them using his name rather than mine. (I telephone him and he tells me what he wants to say in reply, and on bad days I type it for him).Then I added another hotmail account that I use for blogging, and sends emails with my 'public posting persona' rather than my real name.Then I added my old Gmail account and that is when the problem occurred.
When you choose Google from the 'list of types' when adding an account, the 'helper' doesn't ask you who you want to send email as. Instead it looks through the list of previous non-microsoft accounts, picks the first one it finds, and assumes that you want to send email claiming to be this person. This isn't very helpful of the 'helper'.
So having added the email accounts in the order I did, my Gmail account now started impersonating my Dad - using his name as the sender instead of the one Google things I am.I checked the registry and Dad's name was not in there anywhere.The solution was to delete Dad's email account, add my gmail account, and then add Dad's account back in again.There is a principle in software engineering that the order in which data is processed should not affect the outcome. This is a 'bug' in the microsoft / google email-adding 'helper'.So to get it to work the way you want, you need to ensure that Gmail is either the first non-microsoft email account in the list, or there is another non-microsoft email account further up the list that has the same personal name you want to use in Gmail. You cannot edit the order of the list of email accounts in Windows 10 Mail App, so you have to delete them and add them in the right order. This shouldn't be how it works, but it does work that way.:).
Setting up Mail From Other AccountsMail supports all the most popular mail services, including Outlook, Exchange, Gmail, Yahoo! Mail, iCloud, and any. Click the Mail tile to start the app, and press the “Get Started” button.
If you’re logged into your Microsoft account, the app should already have your outlook.com email address in the list. Click the “Settings” icon in the lower left-hand corner, or swipe in from the right edge of the screen, and then tap “Settings.” From the right sidebar go to Accounts Add Account.The “Choose an account” window will appear. Mail comes ready with all kinds of popular email services. Choose the type of account you want to add and follow the on-screen instructions. If your settings are correct, then you’ll jump directly to that account’s inbox, ready to start processing mail.
If you’ve set up more than one account, you can switch among them by selecting “Accounts” in the top left corner.Link Multiple Inboxes TogetherIn Mail, you can link your inboxes together, so you can see all the messages from all your accounts in one unified inbox. Point your mouse to the lower-right of the screen and click “Settings.” From the right sidebar, click “Manage Accounts Link inboxes.”A pop-up box will open. Now, simply choose the accounts you want to link and give the new linked inbox a name.Customize Your Mail ExperienceClick the Settings button in the lower right-hand corner of the screen, or if you’re on a touch device, swipe in from the right edge and then tap “Settings.” There are two kinds of settings in Mail: those specific to an account, and those that apply to all accounts.
Settings that apply to all accounts let you tweak the entire aspect of your Mail experience, including personalization and reading options. Go to Settings Personalization in the right sidebar. Here, you can pick from a collection of 10 different hues or use the Windows accent color for seamless integration. You can toggle between the light and dark theme and set the background to cover the entire window or just the right pane where you read new messages and compose new mails. To add your own background picture, click “Browse” and select any picture stored in your PC.For more functional customization, click on Settings Reading in the right sidebar to manage your day-to-day mail reading experience. For example, Caret Browsing in Mail lets you navigate the reading pane with your keyboard cursor.
You can use the arrow keys, Page Up/Down to scroll, and press Home or End to jump to the beginning or the end of a message.You can toggle “Auto-open next item” on or off to indicate what you want to do when you delete a message—move to the next message, or go back to your background picture. Mail also lets you decide when a message is marked as read:. When selection changes (that is, when you choose another message). Don’t automatically mark item as read (you have to mark it as read manually). When viewed in the reading pane (it makes Mail flag a message as read only after you’ve had it open for a certain number of seconds)If you have more than one account in Mail, then you can tweak certain settings on a per-account basis. In the settings menu, these can be tweaked for each individual account:.
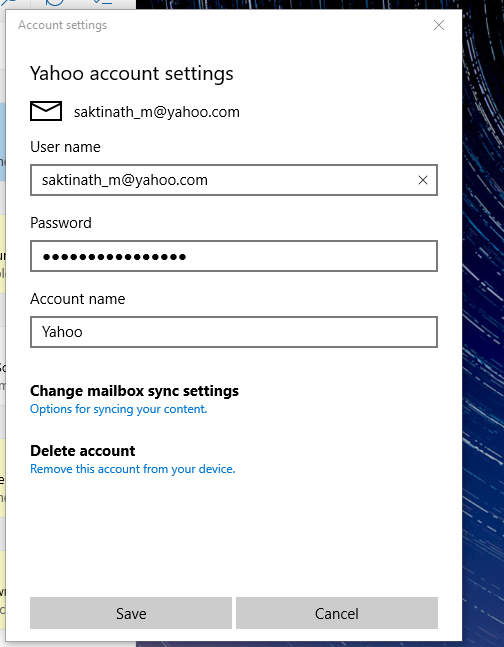
Quick Actions: Also known as Swipe Actions, this lets you operate on a message in the list by dragging your finger left or right across it. Swiping right marks the message as flagged and to the left archives it. However, you can customize what that right swipe and left swipe will do (or turn off swipe action feature entirely). Macbook pro 5k wallpaper.