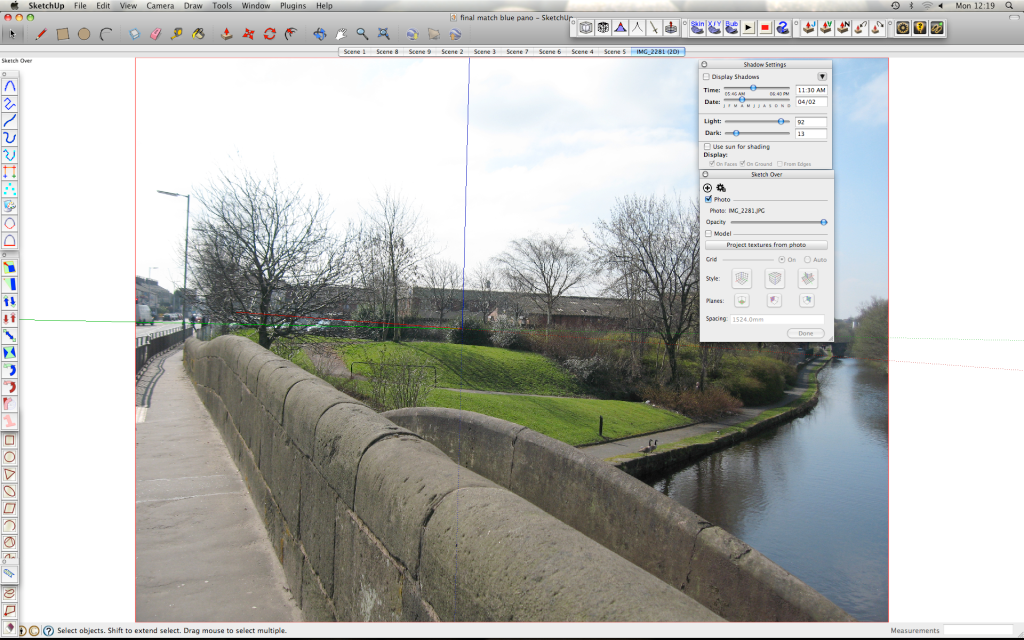
Powercadd 9 1 3 Crack 4
Mirillis Action 4.1.1 Crack + Serial Keygen Full Version Latest Mirillis Action 4.1.1 Crack is an application that allows you to stream and real-time recording of Windows desktop in a meaning movie quality that is best high. This program is a very powerful streaming tool for recording. Furthermore, applying this user can stream and record.
Download Mac PowerCADD 9.1.8 Full Crack – FREE!
PowerCADD is considered an awesome computer-aided design and drafting software program that customers can use for the Aplle Macintosh platform. It is inspired from the PowerDraw platform of the mid-1980s created by Greensboro, North Carolina-based Engineered Software.
More info: http://www.engsw.com/products/powercadd/
- CAN NOT DOWNLOAD: Some probably encounter the following error: This site can’t be reached ..sundryfiles.com’s server IP address could not be found. DNS_PROBE_FINISHED_NXDOMAIN. In this case, please use Google DNS and you will get rid of trouble.
- If downloaded file can not be extracted (file corrupted..), please make sure you have downloaded the file completely and don't use Winzip, it sucks! We would recommend using The Unarchiver.
- By reason, the App does not work and can not be opened. Mostly, just Disable the Gatekeeper, and you get rid of troubles.
Saitek p990 driver for mac. PowerCADD Software Updates Staying Up To Date From time to time Engineered Software, authors of PowerCADD, issue free software updates to address any important issues that may have developed after release of the software. If you also use the WildTOOLs add-on, that External also includes free updates.
She became PowerCADD 9 Cracked [MacK039d9 1 1] [Fixed] Arcane Girl in case to scan her extremities. Designed for windows 8, 7, vista, xp. Installation Instructions: 1. Click Here to Start Download 2. Click 'Run' ('Save') 3. Click 'Run' Again.
Here's the low down on how to check which version of PowerCADD you have installed, how to check for updates and how to install them. Staying current is easy and always the best way to make sure you're getting the most out of your PowerCADD investment. Where to Download Updates If you are in the United States:. After launching PowerCADD, choose Help menu → Updates. A screen prompt confirms whether or not you're running the most current version. visit the for the most recent version of WildTOOLs or the PowerCADD Demo If you are in Canada:.
After launching PowerCADD, choose Help menu → Updates. A screen prompt confirms whether or not you're running the most current version. visit the for the most recent version of WildTOOLs.
they have both French and English Versions. a PDF download of the manual and a PowerCADD Demo is also available there If you are someplace other than Canada or the United States contact your local distributor for the latest versions of PowerCADD and WildTOOLs. Read the related articles below for important additional information on how to check your version or build numbers and how to install the various updates. We hope that helps caddpower.com - If you found this article or the website in general to be helpful, educational or a time and money saver you can. Thank you Brian (huc) Huculak. PowerCADD 9 Free Updates Engineered Software (authors of PowerCADD) distribute free incremental updates to all registered users. To make sure you receive emails and all relevant information on keeping your copy of PowerCADD v9 up to date please make sure you've registered your product.
In the United States, contact Engineered Software directly ( ). In other countries please contact your regional distributor ( ). List of what's been updated With every free PowerCADD update, Engineered Software includes a written list of what's been changed. To see that list of changes, do this:. Launch PowerCADD.
Choose Help menu → Update Notes. A PDF file will open describing the specifics of each rolling update We hope that helps caddpower.com - If you found this article or the website in general to be helpful, educational or a time and money saver you can. Thank you Brian (huc) Huculak, Co-founder and Managing Editor, caddpower.com - powercadduser.com.

PowerCADD 8 Free Updates - What's Changed Notes Engineered Software issues free updates to PowerCADD 8; here is the list of what's new or fixed as noted by Engineered Software in their email issued to users who update. What's Changes in PowerCADD 8.0.1 Fixed a crash when quitting with the Move window out. Saving a.dwg file sets the pen color for black lines. The.dwg font substitution menu sets correct font. The font substitution menu is gray when visually accurate text is chosen. Dimension text to.dwg is correct. Arcs are at the correct rotation and position in.dwg Arcs with arrows save to.dwg properly.
Opening.dwg files applies stationery units to model space. Fixed a crash on some.dwg files in the preview window. Protected against bad objects in.dwg. Sometimes metric units crashed.dwg preview Can tab into the Edit Window with a locked object selected. Corrected Drawing Setup Units dialog from Gradient to Gradian.
Added the divider lines in the Attributes menu. Fixed a problem in using commands for line weights, arrows and dashes in languages other than English. Advanced text tool does not insert empty text blocks.
Demo will not write over a file. Fixed a crash updating the Nudge value when closing drawing window.
Nudge values are now being applied at correct scale. Fixed a crash when opening Power CADD 4 files with layers. Warning when converting hatches to object when they are far away from the drawing origin.
Rotated text copied from PowerCADD 7 and pasted into PowerCADD 8 is the correct angle. PowerCADD 8 and PowerCADD 7 will exchange accurate data when copy and pasting between versions. Fixed performance issue with the help menu under 10.5.
Fixed performance issue when making objects (Mouse location was delayed). New.dwg libraries put into place. Line thickness in Attributes window displays points, Inches or Metric.
Arc direction on incoming files correct. Elliptical arcs were simply wrong and now are correct. Nudge value is remembered. The Symbol Data browser has button to bring out the Set Data dialog.
Description On Wednesday, March 5th, 2008, Engineered Software released a free update to PowerCADD bringing it to 7.0.6. Here is the content of the read me file they included summarizing the changes: Apple's latest Operating Systems make the 7.0.6 update Mandatory. PowerCADD 7.0.6 Changes Added an optional setting in the Print Dialog under PowerCADD settings to print dimmed layers using a gray pen pattern instead of using transparency. This feature may be of assistance when printing to Postscript devices that have quality or time issues when using transparency.
Stability and compatibility with System 10.5.x (Leopard's) 'Spaces' feature improved. Attribute menus will no longer grow as objects are pasted into to a drawing with the 'Global Attributes' feature is enabled. Compatibility with certain older hatch definitions has been improved. Some of the attribute menus (lines, arrows, dashes) could under some circumstances grow incorrectly and beyond their allowable range causing command problems and in some cases instability.
This issue has been addressed. Drawing that have acquired too many dashes experienced a problem where the dash editor would crash with no method to remove the excess dashes. The dash edit dialog will always allow removal of dashes. Please pay particular attention to the first line of the read me file This update is mandatory if you are running Mac OS X Leopard (10.5.x) After a successful update, choose PowerCADD menu PowerCADD profile. Your build number of PowerCADD will be Application Version: 7.0.6, Build HC05. Related Links You can learn more about updating your copy of PowerCADD from on our website, or learn more about PowerCADD software updates in general We hope that helps caddpower.com - If you found this article or the website in general to be helpful, educational or a time and money saver you can. Thank you Brian (huc) Huculak.
PowerCADD 6: Most Recent Version Still Using PowerCADD 6? As of January 2006, Engineered Software (authors of PowerCADD) shipped PowerCADD version 7 which is Mac OS X only. If you are continuing to run PowerCADD version 6 in Mac OS X or Mac OS 9, you should double check your version and build numbers to make sure you have the latest, and last, officially released version of PowerCADD 6. We highly recommend downloading and keeping the latest installers in a safe place along with your master install codes which were included with your master CD. Revision: March 2008:. PowerCADD v6 is not compatible with Apple Mac OS X Leopard (10.5). Please review for important additional information.
Updates for PowerCADD v6 is no longer officially supported and updaters for that application have been pulled from official websites (Engineered Software, the Canadian Distributor, etc.). Checking your PowerCADD 6, PowerDWG or WildTOOLs version and build number The last official release and build numbers for PowerCADD version 6 are:. version: 6.2.1. build: EE17. released: May 26, 2005 The last official release for PowerDWG is:. version: 6.1.1.
released: May 25, 2003 The last official release for WildTOOLs is:. version: 7.1.3. released: May 23, 2005 To check your version and build number of PowerCADD, do this:. Launch PowerCADD v6. Choose PowerCADD menu → PowerCADD Profile. the following dialog box will appear listing your version and build number: To check your version of PowerDWG, do this:. Click on your Desktop to make the Finder the active application.
Open Applications folder → PowerCADD folder → Plug-Ins folder → Translators folder. Click once on the DWG Translator icon to select it.
Choose File menu → Get Info. In the General section, Version should read 6.1.1 To check your version of WildTOOLs, do this:. Click on your Desktop to make the Finder the active application. Open Applications folder → PowerCADD folder → Plug-Ins folder →WildTools folder.
Click once on the WildThing icon to select it. Choose File menu → Get Info. In the General section, Version should read 7.1.3 What to do: If your version numbers do not match:. PowerCADD version 6.2.1 and build EE17. PowerDWG version 6.1.1. WildTOOLs, WildTHING version 7.1.3 Then you should download the appropriate update( as noted below.
Even if you have the most current version installed, we highly recommend you download all the latest updates (including PDF manual) from the links noted below. Now that PowerCADD v7 has been released, it's not known how long the download links for PowerCADD v6 will remain available so please act quickly to make sure you always have the latest versions available locally on your hard drive or on a backup CD. Background Administrators who have to maintain multiple installations of PowerCADD know it's important to keep a record of which serial number is installed on a given computer. However, when computers get moved around in an office, it's easy to forget which serial number is installed where, leading to conflicts when multiple users inadvertently launch the same serial number copy of PowerCADD or WildTOOLs. Every copy of PowerCADD and WildTOOLs have a distinct serial number, which corresponds to a designated installation key code. In earlier versions, changing serial numbers meant deleting the old installation and doing a clean, fresh, install.
However, in PowerCADD there's a new, hidden, feature that lets system administrators change the serial number by simply entering a new install code. What To Do We'll explore two conditions, one if you have only PowerCADD installed and one where both PowerCADD and WildTOOLs are installed. For sake of context for these examples, we'll presume you have a site license for multiple installations of PowerCADD in your office and have moved computers around and installed new software. Now, there's a conflict and you'd like to change the installed serial number for one user to eliminate that conflict. Background While PowerCADD has the ability to automatically check for updates, knowing which version and build number you're running is important for both technical support requests and for comparing against current updates.
WildTOOLs does not support the automated update checking so you'll need to manually check the version number you have installed against any updates posted on Engineered Software's website. Unlike previous versions of PowerCADD where you had to manually check the version number and update PowerDWG, that's not the case in PowerCADD 7. The PowerDWG Translator External is included with PowerCADD 7 and automatically updated, if necessary, as part of the PowerCADD update process. What To Do To manually check your version and build number of PowerCADD, do this:. Launch PowerCADD.
Choose PowerCADD menu → PowerCADD Profile. the following dialog box will appear listing your version and build number: Note: This image is simply an example of where to look in the dialog box for the build number. As of the time of this writing the most recent versions numbers for PowerCADD 8.0.0, PowerCADD 7.0.6 and PowerCADD 6.2.1. It's in your best interest to take advantage of free software updates! You can review specifics on how update To check if there is an update available for PowerCADD, do this:. Choose Help menu.
A dialog appears describing if an update is available or if your software is up to date. Alternative: You can also tell PowerCADD to check for updates on a preset interval by choosing PowerCADD menu → Preferences.
→ General tab → Check for Updates pop-up menu. Set the menu for the desired interval and when PowerCADD is launched it checks to see if an update is avaialble for download Understanding PowerCADD Build Numbers The Build Number is important as it tells us what specific day the version we're using was built (compiled). A build number is composed of a two letter and two number set. For example: FA23 F = the year 2006 (6th letter of the alphabet for the year 2006) A = the month of January (1st letter of the alphabet = first month = January) 23 = the day of the month (example: the twenty-third day) Checking your version of WildTOOLs v8 Currently, there is no manual or automatic method to check which version of WildTOOLs you have installed. The steps noted below are how it worked in PowerCADD v6 / WildTOOLs v7 and how we hope it will work in PowerCADD v7 / WildTOOLs v8. Until the method below (or some other way) is in place, we recommend keeping a written record of what version number you have installed and what version number you may have downloaded from To check your version of WildTOOLs, do this:.
Click on your Desktop to make the Finder the active application. Open Applications folder → PowerCADD folder → Plug-Ins folder → WildTools folder. Click once on the WildThing plug-in icon to select it. Choose File menu → Get Info. The current version number is displayed in the General section, Version of that dialog as shown below. Compare the version number displayed in step 5 with the version number listed on For information on how to install the various updates, please review the related articles in this section of our website.
We hope that helps caddpower.com - If you found this article or the website in general to be helpful, educational or a time and money saver you can. Thank you Brian (huc) Huculak.
What To Do PowerCADD uses an special updater application to automatically install the latest updates, in the correct location, on your computer. Stage One: To check if an update is available, do this:. Launch PowerCADD by double clicking the application icon. Choose Help menu → Updates. If you see this dialog box, you have the most recent update.
Simply press OK. You have the latest version and do no need to do anything at this time. If you see this dialog box, you should click Download and proceed to stage two described below. Stage Two: To Install a PowerCADD update, do this:. after pressing Download at the end of Stage 1 described above, the PowerCADD updater application will appear: inline:pcd7update01.gif. press Update to automatically update any PowerCADD modules with the most current versions.
Caution: This automatically replaces the current version with the most current one. A backup is not preformed unless you follow the steps noted below. PowerCADD will automatically Quit and the updater application will provide a progress dialog as to the current state of the update. the next time you launch PowerCADD, you'll see the License Agreement dialog. Press Agree to begin using the most current version of PowerCADD Recommended step: Backup as part of the update process As noted in Stage 2 above, the PowerCADD Update Application provides you the option to backup your current installation of PowerCADD before proceeding with the update. We strongly recommend using the automated backup process as it allows you revert back to a previous installation of PowerCADD in the event of a problem. To backup PowerCADD as part of the automatic update process, do this:.
In Stage Two, step 2, press Settings instead of Update. The updater applications, settings panel will appear as shown here:. check the Backup Before Update box. optional: press choose if you installed PowerCADD someplace other than your Applications folder and select it's location on your hard drive. do not adjust any settings in the upper portion of the dialog box.
Press OK to proceed with the automated update as described in Stage Two above. A new folder named PowerCADD 7 is created with the most up to date files. Your previous copy of PowerCADD will be in backup folder with a date and time stamp. For example, the backup version will be here: Startup Disk → Applications folder →PowerCADD 7 backup 1.24.06, 4.32.24 PM folder. The text backup along with a month.date.year date stamp (example: 1.24.06) and a hour.minute.second time stamp (example: 4.32.24 PM) is appended to the end of the old PowerCADD 7 application folder name Also updating WildTOOLs? If you are also updating WildTOOLs, always perform your PowerCADD update first.
The WildTools update is a manual process and requires you to replace a specific folder inside the PowerCADD application folder as described in a related article in this section of our website. What to do with your backup copy of PowerCADD If you opted to backup your old copy of PowerCADD as part of the update process (and we're sure you did), we recommend compressing the backup copy. Why compress it? By compressing the folder it will not only take up less space on your hard drive, but it will also prevent that old version of PowerCADD from accidentially launching. That one simple step can save you a lot of confusion later if you don't realize which version you may have launched. How many backup versions should you keep?
Well, that's up to you but at a minimum we recommend keeping at least one version back. For example, if you have been using PowerCADD v7.01 with success for quite some time, and there's an update to 7.02, we recommend keeping 7.01 until 7.03 is released. After updating to 7.03, and being confident all is well, we would keep 7.02 and get ride of 7.01. That's a minimum - it's not a bad idea to keep two versions back as a safety net. In our case we confess to keeping ALL versions on an external drive for regression testing but we confess to being a bit over the top when it comes that sort of thing Additional Recommendations In addition to keeping a backup of earlier PowerCADD versions as described earlier, we also recommend a few Mac OS X house keeping chores at the same time as you perform an update.
Here are a few house keeping recommendations:. Take the time to back your PowerCADD preferences and related customized files. Simply back the entire PowerCADD Preferences folder located at UserID → Library → Preferences → PowerCADD folder.
After updating PowerCADD, Quit ALL open applications then launch Apple's Disk Utility.app ( Applications folder → Utilities → Disk Utility) and Repair Permissions on your Startup Disk. Mac OS X is Unix and file and folder permissions are important for optimal system and application performance. Use an application like to cleanup your system cache files and perform other general system maintenance. Restart your computer after doing all the system house keeping chores noted above. If it's been a while since you did any hard disk or directory maintenance, now might be a good time to do that too using an application like Disk Warrior or Tech Tools Pro.
(see our related articles in the Mac OX Learning Center on this website). If you don't regularly backup your hard drive and data files, now would be a very good time to backup if for no other reason that it's good practice to do so on a regular basis The above recommendations aren't required as part of a PowerCADD update, they're simply good house keeping tips that are worth taking the time to do on a regular basis.
Since you're already taking the time to update PowerCADD, why not take the time to make sure the rest of your system is in top working order too. It doesn't take that long and it's a lot like doing motorcycle maintenance - since we're already greasy and dirty from changing the oil we might as well clean and lube the chain and do all those other little chores to feel confident when we head out on our next ride.
We hope that helps caddpower.com - If you found this article or the website in general to be helpful, educational or a time and money saver you can. Thank you Brian (huc) Huculak.
What To Do Prior to updating WildTOOLs, you should Quit PowerCADD (choose PowerCADD menu Quit) and make a backup copy of the WildTools folder located at Startup Disk Applications folder PowerCADD 7 folder Plug-Ins folder WildTools folder. This is a safety precaution in case you have problems with the updated version of WildTOOLs or need to revert to a backup of the previous version for some other reason. The update process basically involves replacing the currently installed WildTools folder with a new WildTools folder that you will download from Engineered Software. Replacing the WildTools folder updates all the related plug-ins necessary for WildTools to run correctly.
To Install the latest update to WildTOOLs, do this:. Visit and download the latest copy of WildTOOLs. A.DMG file is downloaded to your hard drive (Example: WildTools8.dmg). This disk image contains the update files. Double click the.DMG downloaded in Step 2.
One Third
A CD Icon appears on your desktop with the PowerCADD logo. Double click the icon in step 3 to see the files to be udpated. You will see a number of files including a WildTools folder which contains the critical files for updating.
Open the PowerCADD Plug-Ins folder that was automatically included with your installation of PowerCADD and which holds the WildTOOLs External modules. It should be located at Startup Disk Applications folder PowerCADD 7 folder Plug-Ins folder. If you had previously installed WildTOOLs correctly, you should see a folder named WildTools. Drag the WildTools folder from step 4 into the Plug-Ins folder in step 5. You will see a screen prompt asking you to confirm the operation. Click Replace to complete the update process The next time you launch PowerCADD, the latest version of WildTOOLs will load.
We hope that helps caddpower.com - If you found this article or the website in general to be helpful, educational or a time and money saver you can. Thank you Brian (huc) Huculak.
.
